 nanti ya soax saya lgi sibuk hahhahaah,,,,
nanti ya soax saya lgi sibuk hahhahaah,,,,Walaupun kata orang ilmu itu mahal, tp tidak salah kita saling berbagi karna berbagi itu indah,,,,, jangan miskin ilmu brow...
Minggu, 13 Oktober 2013
Kekuatan Pikiran Manusia
ingat... bahwa kita semua di lahirkan dengan cerdas.
Nah.. teman-teman di blog saya kali ini akan saya bagikan tentang fakta-fakta ilmiah mengenai KEKUATAN PIKIRAN MANUSIA sebagaimana ditulis oleh Tertius, antara lain :
Fakta Pertama:
Otak manusia terdiri dari 30 milliar neuron atau syaraf otak yang bekerja dengan dahsyat melebihi kemampuan super komputer apapun di dunia ini.
Neuron inilah yang bekerja dengan dahsyat menciptakan keajaiban dalam hidup anda. Proses berpikir yang rumit sangat menentukan keadaan hidup manusia. Sukses atau gagal, kaya atau miskin, dan lain-lain, sesungguhnya ditentukan oleh neuron-neuron ini.
Sesungguhnya jika manusia mengerti bagaimana otak manusia bekerja dia dapat mengendalikan masa depannya, dan menjadi sukses. Seperti apa seseorang sesungguhnya ditentukan oleh cara berpikir. Seperti perkataan “You are what you think” (anda adalah apa yang anda pikirkan). Jadi sikap dan kondisi hidup anda menggambarkan seperti apa anda berpikir.
Fakta Kedua
Memory otak manusia memilki kapasitas 30-70 triliun giga melebihi memory super komputer apapun di dunia.
Semua yang kita lihat, dengar, rasakan, dan alami semua terekam dalam memori manusia yang berkapasitas super besar itu. Anda bisa bayangkan berapa besar ‘file’ yang anda simpan dalam memori anda selama puluhan tahun hidup anda. Semua hal baik yang positif maupun negatif akan terekam dalam memori anda. Dan pengalaman-pengalaman inilah yang akan menentukan sifat anda. Kalau memori anda merekam lebih banyak hal-hal yang negatif maka anda akan cenderung negatif. Anda akan selalu memiliki sifat “negative thinking”. Jika hal-hal positif yang lebih dominan maka anda akan memiliki sifat “positive thinking”. Anda dapat membuktikan sendiri, dengan siapa anda bergaul dan di lingkungan mana anda berada itulah yang akan menentukan sifat dan sikap anda seperti apa. Karena pengalaman di lingkungan anda itulah yang akan terekam kuat dalam pikiran bawah sadar anda dan mengendalikan cara berpikir, bertindak dan mengambil keputusan dalam hidup anda.
Fakta Ketiga
Pikiran manusia terhubung dengan alam semesta yang dalam bahasa psikology disebut UNIVERSAL CONCIOUSNESS (pikiran alam semesta) atau dalam bahasa biologi disebut MORPHOGENETIC FIELD (medan morfogenetika).
Memang penemuan bahwa pikiran manusia terbubung dengan alam semesta masih belum banyak diketahui orang, dan juga masih banyak yang belum begitu yakin. Akan tetapi 5-10 tahun terakhir bukti-bukti akurat yang memperkuat penemuan ini bermunculan, sehingga orang skeptik (orang tidak percaya) sekalipun tidak dapat mengelak.
Dr. Karl Pribram, seorang ahli bedah otak, menemukan bahwa otak manusia memuat bayangan alam semesta, hampir sama dengan proses holografik. Dia mengatakan bahwa pikiran manusia terhubung dengan konsep alam semesta dan menerima informasi dari alam semesta. Apa buktinya? Misalnya, Isaac Newton kira-kira mendapat teori gravitasinya dari mana? Siapa yang mengirim pesan itu ke pikirannya sehingga pada akhirnya dia menemukan teori gravitasi itu?
Ilmuwan Inggris, Jacob Boehm, juga mengemukakan penemuan yang serupa mengenai konsep holografik, dan temuan ini sudah dipublikasikan pada salah satu jurnal ilmiah terkenal di Inggris.
Dari temuan itu didapati bahwa alam semesta menghubungkan spesis-spesis atau mahluk hidup tertentu. Misalnya seekor tikus dilatih untuk menjelajahi suatu ‘maze’ atau labyrinth. Tikus yang lain juga akan mengetahui ini lebih cepat karena sudah satu ekor tikus yang memiliki ‘pengetahuan’ itu.
Hal yang serupa juga terjadi pada manusia. Jika salah seorang manusia menguasai suatu pengetahuan maka akan lebih mudah manusia lain untuk mempelajarinya. Artinya manusia sudah memiliki pengetahuan yang sama (shared intelligence). Mengapa? Karena alam semesta membantu memberikan informasi yang sama itu melalui pikiran universal atau pikiran bawah sadar. Dan temuan ini sudah dipublikasikan melalui tayangan BBC. Kemudian keterhubungan ini disebut “Morphogenetic Field” (medan morfogenetika).
Orang-orang genius yang menemukan banyak penemuan spektakuler seperti Copernicus, Galileo Galilei, Sir Isaac Newton, Albert Einstein, Thomas Alfa Edison, Graham Bell, dll, adalah orang-orang yang memiliki pikiran bawah sadar yang terkoneksi kuat dengan alam semesta sehingga mendapat ide atau informasi yang luar biasa. Kalau tidak dari mana mereka mendapat ‘hint’ atau ‘petunjuk’ dari penemuan itu? Ketika mereka sudah menemukan maka kita pun sesama species manusia sudah akan lebih mudah mempelajari temuan mereka. Mengapa? Karena pikiran kita saling terhubung.
Selanjutnya, seperti sudah disebutkan di atas, dalam otak manusia terdapat 30 miliar neuron atau syaraf otak. Dan luar biasanya dalam setiap neuron terdapat kumpulan atom yang besar yang beroperasi seperti komputer yang dapat berhubungan satu sama lain melalui jaringan otak. Otak manusia beroperasi seperti komputer tetapi dalam skala yang jauh lebih dahsyat.
Bandingkan dengan fakta berikut ini. Hampir semua komputer kantor saling terhubung dan mampu berkomunikasi dengan komputer lain di kota bahkan negara lain hanya karena satu modem yang menghubungkan semua jaringan. Misalnya data-data bank yang besar dapat diakses dari komputer lain pada kantor bank yang sama di kota yang berbeda atau negara lain. Karena komputer-komputer tersebut saling terhubung. Dan hal ini terjadi karena adanya jaringan internet.
Nah, pada saat-saat tertentu pikiran manusia juga memiliki keterhubungan dan kemampuan yang sama. Dengan kata lain pikiran manusia, seperti jaringan komputer, terhubung dengan pikiran manusia yang lain, dan keterhubungan itu dapat dipicu atau diciptakan melalui alam semesta. Psikolog ternama Karl Jung menyebut mysteri keterhubungan pikiran ini “universal conciousness” (kesadaran/pikiran alam semesta) dan ahli biologi Rupert Sheldrake menyebutnya “morphogetic field” (medan morfogenetika) dan kita menyebutnya “super mind”.
Penemuan yang serupa juga mengatakan bahwa semua mahkluk hidup memiliki “medan energy” (energy field) yang khas. Pada tahun 1940 Harold Burr, seorang neuroatomist dari Yale University, mengadakan penelitian mengenai “medan energy” tersebut. Dan dia menemukan bahwa semua mahluk hidup memiliki “medan energy” bahkan medan energy tersebut sudah dapat dideteksi pada tahap embrio.
Kesimpulannya adalah energi-energi inilah yang menghubungkan satu mahluk dengan mahkluk yang lain. Itulah sebabnya pada saat-saat tertentu akan terjadi kontak energy. Suatu penelitian di di Jepang diadakan terhadap seratus ekor monyet di suatu pulau yang terpencil. Seekor monyet yang dianggap paling pandai dari yang lain dipilih dan dilatih. Monyet itu dilatih bagaimana mencuci kentang. Setelah dicoba pada monyet-monyet lain ternyata mereka lebih cepat menguasai ‘keahlian’ itu karena satu ekor monyet tadi sudah terlebih memiliki ‘keahlian’ mencuci kentang.
Dan satu hal yang lebih mengejutkan adalah beberapa bulan kemudian kelompok monyet lain yang berada di pulau yang lain yang agak berjauhan, entah bagaimana, juga tahu bagaimana mencuci kentang seperti yang diajarkan pada kelompok monyet di pulau yang satu tadi. Sekali lagi hal ini membuktikan temuan “shared intelligence” (memiliki pikiran/inteligen yang sama) di atas. Medan energy monyet tersebut tertransfer ke kelompok yang lain sehingga mereka juga memiliki pengetahuan yang sama.
Pada manusia medan energy ini jauh lebih kuat, dan karena itu keterhubungan atau koneksi antar manusia itu jauh lebih kuat. Keterhubungan ini sering disebut dengan istilah ‘hubungan pikiran’ atau ‘hubungan batin’ (mental connection), dan hubungan ini akan lebih terasa oleh mereka yang memiliki hubungan darah seperi orang tua dan anak, adik kakak, atau saudara. Itulah sebabnya jika sesuatu terjadi pada saudara kita, kita akan merasakan sesuatu yang sering kita sebut “firasat”. Hal ini terjadi karena adanya ‘mental connection’ atau ‘hubungan batin’ tadi.
Darimana dan mengapa ada perasaan seperti itu? Seperti dikatakan di atas, kita merasakan semua itu karena ada alam semesta yang menghubungkan melalui medan energi tadi, seperti ‘sinyal’ yang menghubungkan pikiran yang satu dengan yang lain.
Fakta Keempat
Pikiran manusia saling berinteraksi setiap saat tanpa disadari.
Tanpa disadari pada level pikiran bawah sadar terjadi komunikasi antar pikiran. Kita saling mengirim pesan baik itu positif maupun negatif tanpa sadar. Jika pesan positif yang diterima maka akan terjadi interaksi yang positif. Coba perhatikan ada orang yang baru saja bertemu tetapi rasanya sudah lama bertemu. Biasanya ada komentar seperti ini “Kok sepertinya kita sudah lama kenalan, padahal baru ketemu sekarang?”
Saya ingat ketika saya bertemu dengan seorang bapak di Irlandia pada suatu pertemuan. Kami baru bertemu pada hari itu. Tetapi entah mengapa percakapan kami berlangsung sangat akrab seolah-oleh kami sudah lama berteman. Ini tandanya bahwa ada komunikasi positif pada level pikiran bawah sadar.
Hal ini dapat juga dibuktikan pada fenomena yang satu ini. Pasti anda sudah tahu istilah “love at the first sight” (cinta pada pandangan pertama), bukan? Seseorang langsung saling tertarik atau jatuh cinta kepada orang yang lain pada pertemuan pertama. Mengapa demikian?
Hal yang sebaliknya juga dapat terjadi. Ada juga orang langsung tidak senang atau tidak menyukai sesorang pada pertemuan pertama tanpa alasan yang jelas. Mengapa? Seperti sudah disebutkan di atas karena telah terjadi komunikasi tanpa sadar pada level pikiran bawah sadar.
Fakta Kelima:
Pikiran manusia pada saat tertentu menjelajah di alam semesta.
Temuan lain yang menarik adalah bahwa pikiran manusia menjelajah pada saat-saat tertentu. Memang agak sulit untuk diterima oleh akal sehat. Tetapi sehubungan dengan apa yang disebut dengan pikiran alam semesta (universal conciousness) di atas maka ditemukan juga bahwa pada saat-saat tertentu pikiran manusia menjelajah lewat pikiran bawah sadarnya. Sudah pernah mendengar istilah “astral travel”? Teknik ini dapat membuat seseorang ‘membagi diri’, ‘berkelana’ atau ‘menjelajah’ ke mana saja dia inginkan. Anda perlu berlatih untuk menguasai teknik ini. Ketika kontes “the master” diadakan di RCTI Joe Sandy, yang sekarang sudah menjadi salah satu ‘the master’, membuktikan hal ini. Dua peserta dibuatnya mengalami ‘astral travel’ ke pantai di Bali sementara tubuh mereka berada di atas panggung studio RCTI. Sebagai bukti sepatu kedua peserta tersebut berisi pasir pantai. Dan para hadirin pun sangat terpukau.
Bagaimana dengan pengalaman pribadi anda? Mungkin anda juga kurang yakin. Saya mau tanya? Pernahkah anda bermimpi bertemu dengan seseorang yang anda tidak kenal atau orang yang anda tidak harapkan untuk masuk dalam mimpi anda? Pernah kan? Pertanyaan di sini adalah: Mengapa anda tiba-tiba saja memimpikan orang itu? Jawabannya adalah karena pikiran manusia menjelajah pada saat-saat tertentu. Pikiran anda bertemu dengan pikiran orang tersebut di alam semesta dan itu yang masuk ke dalam alam bawah sadar anda dan muncul sebagai mimpi. Ini adalah tandanya bahwa pikiran manusia terhubung satu sama lain.
Sumber: http://kekuatanalambawahsadar1.blogspot.com/2013/03/pikiran-bawah-sadar-manusia.html?showComment=1381658958579#c6629465214374967197
Nah.. teman-teman di blog saya kali ini akan saya bagikan tentang fakta-fakta ilmiah mengenai KEKUATAN PIKIRAN MANUSIA sebagaimana ditulis oleh Tertius, antara lain :
Fakta Pertama:
Otak manusia terdiri dari 30 milliar neuron atau syaraf otak yang bekerja dengan dahsyat melebihi kemampuan super komputer apapun di dunia ini.
Neuron inilah yang bekerja dengan dahsyat menciptakan keajaiban dalam hidup anda. Proses berpikir yang rumit sangat menentukan keadaan hidup manusia. Sukses atau gagal, kaya atau miskin, dan lain-lain, sesungguhnya ditentukan oleh neuron-neuron ini.
Sesungguhnya jika manusia mengerti bagaimana otak manusia bekerja dia dapat mengendalikan masa depannya, dan menjadi sukses. Seperti apa seseorang sesungguhnya ditentukan oleh cara berpikir. Seperti perkataan “You are what you think” (anda adalah apa yang anda pikirkan). Jadi sikap dan kondisi hidup anda menggambarkan seperti apa anda berpikir.
Fakta Kedua
Memory otak manusia memilki kapasitas 30-70 triliun giga melebihi memory super komputer apapun di dunia.
Semua yang kita lihat, dengar, rasakan, dan alami semua terekam dalam memori manusia yang berkapasitas super besar itu. Anda bisa bayangkan berapa besar ‘file’ yang anda simpan dalam memori anda selama puluhan tahun hidup anda. Semua hal baik yang positif maupun negatif akan terekam dalam memori anda. Dan pengalaman-pengalaman inilah yang akan menentukan sifat anda. Kalau memori anda merekam lebih banyak hal-hal yang negatif maka anda akan cenderung negatif. Anda akan selalu memiliki sifat “negative thinking”. Jika hal-hal positif yang lebih dominan maka anda akan memiliki sifat “positive thinking”. Anda dapat membuktikan sendiri, dengan siapa anda bergaul dan di lingkungan mana anda berada itulah yang akan menentukan sifat dan sikap anda seperti apa. Karena pengalaman di lingkungan anda itulah yang akan terekam kuat dalam pikiran bawah sadar anda dan mengendalikan cara berpikir, bertindak dan mengambil keputusan dalam hidup anda.
Fakta Ketiga
Pikiran manusia terhubung dengan alam semesta yang dalam bahasa psikology disebut UNIVERSAL CONCIOUSNESS (pikiran alam semesta) atau dalam bahasa biologi disebut MORPHOGENETIC FIELD (medan morfogenetika).
Memang penemuan bahwa pikiran manusia terbubung dengan alam semesta masih belum banyak diketahui orang, dan juga masih banyak yang belum begitu yakin. Akan tetapi 5-10 tahun terakhir bukti-bukti akurat yang memperkuat penemuan ini bermunculan, sehingga orang skeptik (orang tidak percaya) sekalipun tidak dapat mengelak.
Dr. Karl Pribram, seorang ahli bedah otak, menemukan bahwa otak manusia memuat bayangan alam semesta, hampir sama dengan proses holografik. Dia mengatakan bahwa pikiran manusia terhubung dengan konsep alam semesta dan menerima informasi dari alam semesta. Apa buktinya? Misalnya, Isaac Newton kira-kira mendapat teori gravitasinya dari mana? Siapa yang mengirim pesan itu ke pikirannya sehingga pada akhirnya dia menemukan teori gravitasi itu?
Ilmuwan Inggris, Jacob Boehm, juga mengemukakan penemuan yang serupa mengenai konsep holografik, dan temuan ini sudah dipublikasikan pada salah satu jurnal ilmiah terkenal di Inggris.
Dari temuan itu didapati bahwa alam semesta menghubungkan spesis-spesis atau mahluk hidup tertentu. Misalnya seekor tikus dilatih untuk menjelajahi suatu ‘maze’ atau labyrinth. Tikus yang lain juga akan mengetahui ini lebih cepat karena sudah satu ekor tikus yang memiliki ‘pengetahuan’ itu.
Hal yang serupa juga terjadi pada manusia. Jika salah seorang manusia menguasai suatu pengetahuan maka akan lebih mudah manusia lain untuk mempelajarinya. Artinya manusia sudah memiliki pengetahuan yang sama (shared intelligence). Mengapa? Karena alam semesta membantu memberikan informasi yang sama itu melalui pikiran universal atau pikiran bawah sadar. Dan temuan ini sudah dipublikasikan melalui tayangan BBC. Kemudian keterhubungan ini disebut “Morphogenetic Field” (medan morfogenetika).
Orang-orang genius yang menemukan banyak penemuan spektakuler seperti Copernicus, Galileo Galilei, Sir Isaac Newton, Albert Einstein, Thomas Alfa Edison, Graham Bell, dll, adalah orang-orang yang memiliki pikiran bawah sadar yang terkoneksi kuat dengan alam semesta sehingga mendapat ide atau informasi yang luar biasa. Kalau tidak dari mana mereka mendapat ‘hint’ atau ‘petunjuk’ dari penemuan itu? Ketika mereka sudah menemukan maka kita pun sesama species manusia sudah akan lebih mudah mempelajari temuan mereka. Mengapa? Karena pikiran kita saling terhubung.
Selanjutnya, seperti sudah disebutkan di atas, dalam otak manusia terdapat 30 miliar neuron atau syaraf otak. Dan luar biasanya dalam setiap neuron terdapat kumpulan atom yang besar yang beroperasi seperti komputer yang dapat berhubungan satu sama lain melalui jaringan otak. Otak manusia beroperasi seperti komputer tetapi dalam skala yang jauh lebih dahsyat.
Bandingkan dengan fakta berikut ini. Hampir semua komputer kantor saling terhubung dan mampu berkomunikasi dengan komputer lain di kota bahkan negara lain hanya karena satu modem yang menghubungkan semua jaringan. Misalnya data-data bank yang besar dapat diakses dari komputer lain pada kantor bank yang sama di kota yang berbeda atau negara lain. Karena komputer-komputer tersebut saling terhubung. Dan hal ini terjadi karena adanya jaringan internet.
Nah, pada saat-saat tertentu pikiran manusia juga memiliki keterhubungan dan kemampuan yang sama. Dengan kata lain pikiran manusia, seperti jaringan komputer, terhubung dengan pikiran manusia yang lain, dan keterhubungan itu dapat dipicu atau diciptakan melalui alam semesta. Psikolog ternama Karl Jung menyebut mysteri keterhubungan pikiran ini “universal conciousness” (kesadaran/pikiran alam semesta) dan ahli biologi Rupert Sheldrake menyebutnya “morphogetic field” (medan morfogenetika) dan kita menyebutnya “super mind”.
Penemuan yang serupa juga mengatakan bahwa semua mahkluk hidup memiliki “medan energy” (energy field) yang khas. Pada tahun 1940 Harold Burr, seorang neuroatomist dari Yale University, mengadakan penelitian mengenai “medan energy” tersebut. Dan dia menemukan bahwa semua mahluk hidup memiliki “medan energy” bahkan medan energy tersebut sudah dapat dideteksi pada tahap embrio.
Kesimpulannya adalah energi-energi inilah yang menghubungkan satu mahluk dengan mahkluk yang lain. Itulah sebabnya pada saat-saat tertentu akan terjadi kontak energy. Suatu penelitian di di Jepang diadakan terhadap seratus ekor monyet di suatu pulau yang terpencil. Seekor monyet yang dianggap paling pandai dari yang lain dipilih dan dilatih. Monyet itu dilatih bagaimana mencuci kentang. Setelah dicoba pada monyet-monyet lain ternyata mereka lebih cepat menguasai ‘keahlian’ itu karena satu ekor monyet tadi sudah terlebih memiliki ‘keahlian’ mencuci kentang.
Dan satu hal yang lebih mengejutkan adalah beberapa bulan kemudian kelompok monyet lain yang berada di pulau yang lain yang agak berjauhan, entah bagaimana, juga tahu bagaimana mencuci kentang seperti yang diajarkan pada kelompok monyet di pulau yang satu tadi. Sekali lagi hal ini membuktikan temuan “shared intelligence” (memiliki pikiran/inteligen yang sama) di atas. Medan energy monyet tersebut tertransfer ke kelompok yang lain sehingga mereka juga memiliki pengetahuan yang sama.
Pada manusia medan energy ini jauh lebih kuat, dan karena itu keterhubungan atau koneksi antar manusia itu jauh lebih kuat. Keterhubungan ini sering disebut dengan istilah ‘hubungan pikiran’ atau ‘hubungan batin’ (mental connection), dan hubungan ini akan lebih terasa oleh mereka yang memiliki hubungan darah seperi orang tua dan anak, adik kakak, atau saudara. Itulah sebabnya jika sesuatu terjadi pada saudara kita, kita akan merasakan sesuatu yang sering kita sebut “firasat”. Hal ini terjadi karena adanya ‘mental connection’ atau ‘hubungan batin’ tadi.
Darimana dan mengapa ada perasaan seperti itu? Seperti dikatakan di atas, kita merasakan semua itu karena ada alam semesta yang menghubungkan melalui medan energi tadi, seperti ‘sinyal’ yang menghubungkan pikiran yang satu dengan yang lain.
Fakta Keempat
Pikiran manusia saling berinteraksi setiap saat tanpa disadari.
Tanpa disadari pada level pikiran bawah sadar terjadi komunikasi antar pikiran. Kita saling mengirim pesan baik itu positif maupun negatif tanpa sadar. Jika pesan positif yang diterima maka akan terjadi interaksi yang positif. Coba perhatikan ada orang yang baru saja bertemu tetapi rasanya sudah lama bertemu. Biasanya ada komentar seperti ini “Kok sepertinya kita sudah lama kenalan, padahal baru ketemu sekarang?”
Saya ingat ketika saya bertemu dengan seorang bapak di Irlandia pada suatu pertemuan. Kami baru bertemu pada hari itu. Tetapi entah mengapa percakapan kami berlangsung sangat akrab seolah-oleh kami sudah lama berteman. Ini tandanya bahwa ada komunikasi positif pada level pikiran bawah sadar.
Hal ini dapat juga dibuktikan pada fenomena yang satu ini. Pasti anda sudah tahu istilah “love at the first sight” (cinta pada pandangan pertama), bukan? Seseorang langsung saling tertarik atau jatuh cinta kepada orang yang lain pada pertemuan pertama. Mengapa demikian?
Hal yang sebaliknya juga dapat terjadi. Ada juga orang langsung tidak senang atau tidak menyukai sesorang pada pertemuan pertama tanpa alasan yang jelas. Mengapa? Seperti sudah disebutkan di atas karena telah terjadi komunikasi tanpa sadar pada level pikiran bawah sadar.
Fakta Kelima:
Pikiran manusia pada saat tertentu menjelajah di alam semesta.
Temuan lain yang menarik adalah bahwa pikiran manusia menjelajah pada saat-saat tertentu. Memang agak sulit untuk diterima oleh akal sehat. Tetapi sehubungan dengan apa yang disebut dengan pikiran alam semesta (universal conciousness) di atas maka ditemukan juga bahwa pada saat-saat tertentu pikiran manusia menjelajah lewat pikiran bawah sadarnya. Sudah pernah mendengar istilah “astral travel”? Teknik ini dapat membuat seseorang ‘membagi diri’, ‘berkelana’ atau ‘menjelajah’ ke mana saja dia inginkan. Anda perlu berlatih untuk menguasai teknik ini. Ketika kontes “the master” diadakan di RCTI Joe Sandy, yang sekarang sudah menjadi salah satu ‘the master’, membuktikan hal ini. Dua peserta dibuatnya mengalami ‘astral travel’ ke pantai di Bali sementara tubuh mereka berada di atas panggung studio RCTI. Sebagai bukti sepatu kedua peserta tersebut berisi pasir pantai. Dan para hadirin pun sangat terpukau.
Bagaimana dengan pengalaman pribadi anda? Mungkin anda juga kurang yakin. Saya mau tanya? Pernahkah anda bermimpi bertemu dengan seseorang yang anda tidak kenal atau orang yang anda tidak harapkan untuk masuk dalam mimpi anda? Pernah kan? Pertanyaan di sini adalah: Mengapa anda tiba-tiba saja memimpikan orang itu? Jawabannya adalah karena pikiran manusia menjelajah pada saat-saat tertentu. Pikiran anda bertemu dengan pikiran orang tersebut di alam semesta dan itu yang masuk ke dalam alam bawah sadar anda dan muncul sebagai mimpi. Ini adalah tandanya bahwa pikiran manusia terhubung satu sama lain.
Sumber: http://kekuatanalambawahsadar1.blogspot.com/2013/03/pikiran-bawah-sadar-manusia.html?showComment=1381658958579#c6629465214374967197
Jumat, 11 Oktober 2013
Mengenal Pikiran Manusia
Sistem Pemikiran Manusia
Baiklah sekarang akan aku kasih sedikit pengetahuan tentang sistem pemikiran manusia, Para ilmuan bisa menemukan setidaknya ada tiga jenis sistem yang bekerja dan saling bekerja sama didalamnya.
- CM (Conscious Mind) atau alam bawah sadar adalah bagian yang bersifat logika dan analis. Ia berfungsi untuk mencari alasan-alasan mengapa anda ingin melakukan sesuatu serta berurusan dengan fungsi memori sementara. Secara singkat, CM adalah sistem yang anda pakai jika sedang berfikir apa pun, misalnya ketika memilih menu makan siang, mencari solusi ujian, dan mengatur jadwal penyelesaian tugas kantor. Sebab-akibat CM bersifat terfokus dan memiliki kapasitas terbatas, anda umumnya hanya bisa berfikir satu atau dua hal secara sekaligus, maksimalnya adalah tujuh buah ide sekaligus secara bersamaan.
- SM (Subconscious Mind)atau alm bawah sadar bertanggung jawab terhadap penyimpanan memori jangka panjang dan pengekspresian emosi. Sistem SM sama sekali tidak memiliki keterbatasan kapasitas. Ia menyimpan segala sesuatu dengan baik, tanpa memilah-milah arti maupun nilai moralnya. Bagian ini tidak akan berfikir atau menganallisis, melainkan sekedar beraksi sesuai apa yang sudah diprogramkan. Program-program tersebut bisa berbentuk pengalaman, kepercayaan, dan ide-ide apapun yang anda pelajari di sepanjang hidup ini.seseorang yang pernah dilukai secara emosional ketika kecil ada kemungkinan SM akan berusaha melindunginya agar tidak terluka lagi. Caranya adalah dengan membuat orang itu sulit untuk merasakan sayang kepada orang lain atau juga bisa malah menjadi sangat paranoid. Untuk bisa menyembuhkan hal tersebut harus mengunjungi SM nya dengan cara mungkin dengan sugesti-sugesti dan melakukan perawatan yang diperlukan disana, barulah secara otomatis ia bisa mulai menikmati rasa sayang atau kehilangan kebiasaan paranoidnya tanpa perlu dinasehati apa-apa
- UM (Unconscious Mind) atau alam tidak sadar merupakan sistem yang mengontrol fungsi tubuh yang sama sekali berada di luar kenadali kita, seperti pernafasan, kekebaln tubuh, kedipan mata, detak jantung, dan pencernaan pada lambung.
Minggu, 22 September 2013
Cara mengistal Windows XP
Nah teman-teman yang punya komputer pasti selalu bertanya gimana ya caranya menginstal windows sendiri biar gak keluar uang tiap kali komputer kena firus atau eror,, nah blog saya kali ini akan menuntun teman-teman bagaiman cara menginstal windows XP. saya juga kutip sih tapi saya udah coba dan berhasil jadi tidak salah kan kalau kita saling bagi2 ilmu.
Windows XP merupakan salah satu dari sistim operasi komputer yang masih sering digunakan sampai saat ini. Terdapat beberapa versi dari Windows XP diantaranya yaitu : windows xp home edition , windows xp professional edition, dan lain-lain. Windows XP tergolong mudah dan tidak membingungkan dalam penggunaannya karena tampilannya mudah dimengerti oleh pengguna, selai itu Windows XP lebih ringan cara kinerjanya jika dibandingkan dengan sistim operasi windows lainnya. Masalahnya terkadang komputer/ laptop kita terkena virus yang sulit untuk dihilangkan segingga untuk mengatasinya harus meng install ulang Windows XP pada komputer / laptop kita.
Maka dari itu pada postingan kli ini saya akan menjelaskan cara install windows xp. Berikut ini adalah cara mudah install windows xp di sertai dengan gambar:
1. Anda harus menyediakan master windows xp yang ingin Anda install.
2. Masukkan master ke dalam drive pada komputer anda.
3. Kemudian Masuklah ke sistim BIOS komputer Anda untuk mengatur supaya prioritas utama boot adalah CD-Room. Ini bertujuan supaya ketika komputer/ laptop Anda direstart dapat langsung mendeteksi CD master windows XP. Cara pengaturannya yaitu : pilih CD-Room drive pada pilihan First boot priority, dan yang Second boot priority isikan dengan HDD (Hardisk). Kemudian andau save dan restart komputer Anda.
4. Selanjutnya setelah komputer direstart akan muncul tulisan "Press any key to boot from CD..." Anda tekanlan sembarang tombol supaya komputer memproses cd instalasi windows xp tersebut.
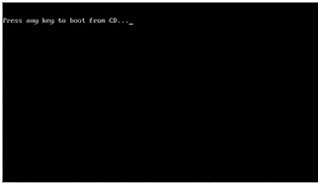 |
| Proses Boot CD Master |
5. Kemudian akan muncul tampilan windows setup seperti pada gambar berikut ini:
 |
| Halaman Windows Setup |
6. Jangan menekan tombol apapun dan tunggu sampai muncul tampilan seperti pada gambar dibawah ini. Terdapat pilihan yaitu pilihan untuk melanjutkan install Windows XP (Enter), pilihan untuk memperbaiki Windows XP (R) , dan pilihan untuk keluar dari setup (F3). Jika ingin melanjutkan penginstallan anda Tekan Enter.
 | |
|
7. Kemudian akan muncul halaman persetujuan. Untuk menyetujui proses Install tekan F8.
 |
| Halaman Lisensi Agreement |
8. Maka Setelah anda tekan tomol F8 akan menuju ke halaman daftar partisi hardisk. Jika Anda belum pernah partisi hardisk Anda, maka yang tampil hanya drive C: saja. Tetapi jika Anda pernah partisi hardisk anda, maka akan muncul drive selain C:. tergantung berapa partisi yang telah Anda buat.
 | |
|
9. Sebaiknya Untuk install Windows XP Anda memilih drive C: Setelah itu tekan Enter. Jika Anda ingin partisi hardisk tekan tombol C, maka akan muncul seperti gambar berikut.
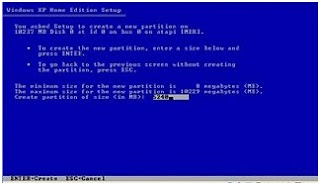 | |
|
10. Ketiklah kapasitas yang ingin Anda buat. Jika kapasitas hardisk 80 GB dan Anda ingin membuat 2 partisi maka tulislah dalam satuan MB bukan GB.
11. Jika anda sudah yakin dengan partisi yang anda buat, tekanlah Enter. Sehingga akan muncul tampilan seperti gambar berikut ini:
11. Jika anda sudah yakin dengan partisi yang anda buat, tekanlah Enter. Sehingga akan muncul tampilan seperti gambar berikut ini:
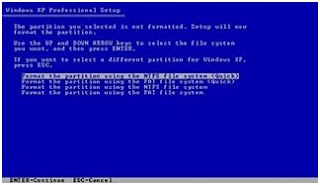 | |
|
12. Terdapat pilihan Format the partition using the NTFS file system (Quick) dan Format the partition using the NTFS file system. Pilih salah satu kemudian anda tekan Enter sehingga akan muncul seperti berikut ini:
 | |
|
13. Akan tampil pilihan drive yang akan Anda install Windows XP. Pilihlah drive C:. lalu tekan Enter maka komputer akan melakukan format drive C:. Seperti pada gambar berikut:
 | |
|
14. Sesudah proses pemformatan selesai, komputer akan mentransfer data dari CD master ke hardisk komputer, tepatnya di drive C:. Seperti pada gambar dibawah ini
 |
| Proses Copy dari CD Master ke Hardisk |
15. Selanjutnya komputer akan merestart sendiri. Jika ingin lebih cepat tekan Enter.
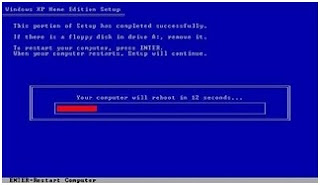 | |
|
16. Jangan menekan tombol apapun sampai muncul tampilan logo Windows XP. Seperti pada gambar berikut ini:
 | |
|
17. Langkah selanjutnya melakukan pengaturan sistem operasi.
 | |
|
18. Lanjutkan dengan pengaturan pada Custimize dan Details tekan Next.
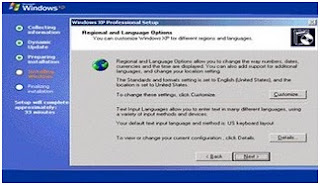 | |
|
19. Pada kolom nama dan organisasi anda isi terserah anda, klik Next.
 | |
|
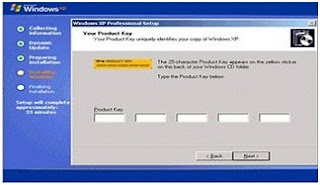 | |
|
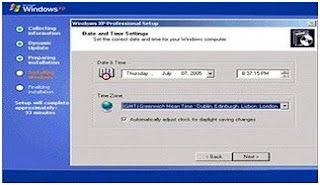 | |
|
 | |
|
 | |
|
24. Pilih Typikal setting kemudian klik Next maka akan tampil seperti berikut.
 | |
|
 | |
|
27. Akan memunculkan tampilan optimal pada komputer Anda, kemudian anda pilih OK.
 | |
|
28. Kemudian akan tampil logo windows xp.
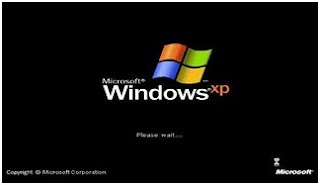 | |
|
29. Belum selesai Anda perlu mengatur beberapa setingan lagi untuk mengaktifkan windows xp. Anda tinggal menekan Next sampai muncul ucapan welcome pada layar monitor.
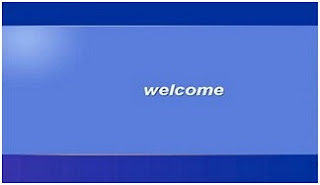 | |
|
30. Instal windows xp sudah selesai, anda tinggal menginstall driver perangkat pendukung windows xp lainnya.
 | |
|
Demikian penjelasan cara Instal windows xp, semoga penjelasan di atas cukup jelas dan mudah di pahami.
sumber:
sumber:
http://sistemoperasikomp.blogspot.com/2013/04/cara-install-windows-xp.html
Jumat, 20 September 2013
Mengetahui SMS Pacar
Trik Rahasia Cara Menyadap Handphone
Sekarang sudah ada cara sadap/mengalihkan panggilan, sms, telepon, pembicaraan private bahkan BBM juga bisa disadap. Kalau kamu ingin tahu cara menyadap dengan cara mudah, kamu cukup punya handphone biasa saja. Dengan handphone biasa ini, kamu dapat menyadap sms orang lain tanpa aplikasi apa pun yang diinstal. Langsung saja, saya berbagi trik sadap sms dengan menggunakan trik operator selular.
Sadap SMS di Handphone Biasa
Bagi kamu para pengguna operator selular XL, kamu sangat beruntung. Karena dengan menggunakan operator ini, kamu dapat melakukan penyadapan secara sederhana. Dan kamu dapat membaca petunjuk berikut ini.
1. Siapkan gadget orang yang ingin kamu sadap. ( Agak dirayu dikit untuk mendapatkan gadgetnya ) 2. Ketik *123*571# di gadget korban, lalu kamu tekan CALL.
3. Setelah itu kamu akan mendapat beberapa pilihan, jadi kamu pilih no 2 ( Layanan Lain )
4. Dari pilihan tadi, akan muncul 2 pilihan baru, yaitu : AUTO FORWARD => Menerima SMS orang lain langsung tanpa masuk ke no HP korban. AUTO COPY => Menerima SMS orang lain yang masuk ke no HP korban dan juga ke no HP kamu sendiri.
5. Setelah itu, kamu pilih yang AUTO COPY, agar kamu dapat mengetahui lebih detail lagi tanpa ketahuan. Dan kemudian, kamu tungggu konfirmasi dari operator XL untuk pemotongan biaya ( 1000/ bulan )
6. Lalu kamu mengirim sms dari HP korban dengan format : COPY ON lalu kirim ke no HP kamu. Maka proses sadap SMS sudah berhasil. Kalo mau berhenti berlangganan Spoiler for berhenti berlangganan:
Bila menggunakan telkomsel dibatasi hanya untuk 10 nomer terdaftar saja Caranya dengan mengetik SMS dengan isi pesan "Menu" dan kirimkan ke 2255. Kemudian pilih layanan yang anda inginkan. ( Tarif Rp 350 hanya akan dikenakan 1 kali untuk menu interaktif, balasan berikutnya tidak dikenakan biaya) Pelanggan dapat mengirimkan SMS yang diterimanya langsung ke nomor lain. (Maksimum 10 nomor lain) Contoh: A mengirimkan ke B lalu SMS di-copy ke C. Maka SMS akan diterima oleh pelanggan B dan pelanggan C Selamat mencoba, semoga trik Menyadap Handphone Orang Lain ini dapat bermanfaat. Namun bila anda tidak ingin repot mendownload dan type hp target tidak compatible dengan software tersebut, ada baiknya anda mencoba software penyadap handphone yang disediakan oleh 2mata.net. Di 2mata.net menyediakan aplikasi yang bisa menyadap hampir semua type hp dan memiliki bermacam fitur diantaranya dapat menyadap SMS , BBM , GPS , mendengar percakapan telpon target, mendengar suara disekeliling hp target, melihat secara real apa yang ada dilayar hp target, mengaktifkan kamera di hp target secara remote bahkan folder photo dalam handphone target pun dapat kita lihat.
1. Siapkan gadget orang yang ingin kamu sadap. ( Agak dirayu dikit untuk mendapatkan gadgetnya ) 2. Ketik *123*571# di gadget korban, lalu kamu tekan CALL.
3. Setelah itu kamu akan mendapat beberapa pilihan, jadi kamu pilih no 2 ( Layanan Lain )
4. Dari pilihan tadi, akan muncul 2 pilihan baru, yaitu : AUTO FORWARD => Menerima SMS orang lain langsung tanpa masuk ke no HP korban. AUTO COPY => Menerima SMS orang lain yang masuk ke no HP korban dan juga ke no HP kamu sendiri.
5. Setelah itu, kamu pilih yang AUTO COPY, agar kamu dapat mengetahui lebih detail lagi tanpa ketahuan. Dan kemudian, kamu tungggu konfirmasi dari operator XL untuk pemotongan biaya ( 1000/ bulan )
6. Lalu kamu mengirim sms dari HP korban dengan format : COPY ON lalu kirim ke no HP kamu. Maka proses sadap SMS sudah berhasil. Kalo mau berhenti berlangganan Spoiler for berhenti berlangganan:
Bila menggunakan telkomsel dibatasi hanya untuk 10 nomer terdaftar saja Caranya dengan mengetik SMS dengan isi pesan "Menu" dan kirimkan ke 2255. Kemudian pilih layanan yang anda inginkan. ( Tarif Rp 350 hanya akan dikenakan 1 kali untuk menu interaktif, balasan berikutnya tidak dikenakan biaya) Pelanggan dapat mengirimkan SMS yang diterimanya langsung ke nomor lain. (Maksimum 10 nomor lain) Contoh: A mengirimkan ke B lalu SMS di-copy ke C. Maka SMS akan diterima oleh pelanggan B dan pelanggan C Selamat mencoba, semoga trik Menyadap Handphone Orang Lain ini dapat bermanfaat. Namun bila anda tidak ingin repot mendownload dan type hp target tidak compatible dengan software tersebut, ada baiknya anda mencoba software penyadap handphone yang disediakan oleh 2mata.net. Di 2mata.net menyediakan aplikasi yang bisa menyadap hampir semua type hp dan memiliki bermacam fitur diantaranya dapat menyadap SMS , BBM , GPS , mendengar percakapan telpon target, mendengar suara disekeliling hp target, melihat secara real apa yang ada dilayar hp target, mengaktifkan kamera di hp target secara remote bahkan folder photo dalam handphone target pun dapat kita lihat.
Tips Aman Mengupas Bawang
Dalam keseharian kita tentu memasak adalah hal yang selalu dilakukan oleh siapa pun, apa lagi ibu rumah tangga, atau mungkin teman2 yang tinggal sendiri tentu pasti pernah memasak. Kalau Anda pernah memasak pasti sering mengalami yang namanya mata perih saat memotong bawang merah,
 Saat memotong, mengiris, si dagin bawang merah memang akan menyebabkan mata menjadi perih dan berair dikarenakan bawang merah mengandung gas yang disebut gas propanethial-sulfur oxide yang terbang mengudara saat dagin tubuh bawang merah itu di koyak dan ditebas-tebas oleh benda tajam. Kemudian di olah serta dibentuk oleh reaksi kimia yang ribet saat di udara yang sulit untuk saya jelaskan, karena saya bingung mau menjelaskannya pokoknya akhir dari reaksi kimia itu yang ujung-ujungnya membentuk asam belerang yang mengenai mata dan membuat mata sobat menangis perih. hahaha,,haha,,,
Saat memotong, mengiris, si dagin bawang merah memang akan menyebabkan mata menjadi perih dan berair dikarenakan bawang merah mengandung gas yang disebut gas propanethial-sulfur oxide yang terbang mengudara saat dagin tubuh bawang merah itu di koyak dan ditebas-tebas oleh benda tajam. Kemudian di olah serta dibentuk oleh reaksi kimia yang ribet saat di udara yang sulit untuk saya jelaskan, karena saya bingung mau menjelaskannya pokoknya akhir dari reaksi kimia itu yang ujung-ujungnya membentuk asam belerang yang mengenai mata dan membuat mata sobat menangis perih. hahaha,,haha,,, Nah... di blok saya kali ini saya akan memberikan tips agar Anda tidak menangis saat mengupas bawang merah,, kasian donk masa harus nangis tiap hari lau mau masak heheh,,, langsung aja ya ini tipsnya.
NyalakaTerbitkan Entrin lilin alias bakar sebatang lilin di samping Anda sambil mengupas bawang merah, hal ini sulit saya jelaskan tapi emang pengalaman yang telah saya coba sendiri. karena uap yang dihasilkan oleh nyala lilin mampu menyerap zat kimia pada bawang merah yang sering menyebakan mata perih..
lilin di samping Anda sambil mengupas bawang merah, hal ini sulit saya jelaskan tapi emang pengalaman yang telah saya coba sendiri. karena uap yang dihasilkan oleh nyala lilin mampu menyerap zat kimia pada bawang merah yang sering menyebakan mata perih..
Selamat mencoba ya dan jangan lupa beri komentar.
 lilin di samping Anda sambil mengupas bawang merah, hal ini sulit saya jelaskan tapi emang pengalaman yang telah saya coba sendiri. karena uap yang dihasilkan oleh nyala lilin mampu menyerap zat kimia pada bawang merah yang sering menyebakan mata perih..
lilin di samping Anda sambil mengupas bawang merah, hal ini sulit saya jelaskan tapi emang pengalaman yang telah saya coba sendiri. karena uap yang dihasilkan oleh nyala lilin mampu menyerap zat kimia pada bawang merah yang sering menyebakan mata perih..Selamat mencoba ya dan jangan lupa beri komentar.
Read more: http://www.cakrawawasan.com/2013/07/kenapa-jika-mengiris-bawang-merah-mata.html#ixzz2fTyNub40
Rabu, 11 September 2013
Praktism Belajar Ms Word
teman-teman yang ingin belajar Ms. Word di sini saya akan membantu anda terutama para pemula,,, modul ini saya buat praktis banget sehingga bisa dimengerti oleh siapa saja yang ingin belajar...
jangan lupa beri komentarnya yacch...? selamat mencoba.
Pilih dan klik Microsoft Office Word 2007
Selain menggunakan keyboard penggunaan spasi bisa dilakukan dengan mengklik icon Line Spacing pada toolbar.
jangan lupa beri komentarnya yacch...? selamat mencoba.
Modul
Microsoft
Office 2007
Dibuat oleh:
SEMDI SOPBABA
Kelompok. 10 Wates
PERSETA KKN UNITRI 2011
SD NEGEREI 5 WATES,BLITAR
BAGIAN 1
PENGENALAN KOMPUTER
Komputer adalah seperangkat alat elektronik yang dapat membantu pekerjaan manusia di berbagai bidang kehidupan misalnya, Perkantoran, Sekolah, Supermarket dsb.
Secara umum, Komputer terdiri dari dua bagian yakni Software (perangkan lunak) dan Hardware (perangkat keras).
A. Hardware
· Input Device
a. Mouse
b. Keyboard
· Output Device
a. Monitor
b. Printer
· Procesing
CPU
B. Software
· Sistem operasi
· Program aplikasi
MENGENAL WINDOWS
Suatu sistem operasi yang terpadu lengkap dan aplikasi programnya jauh lebih handal dari sistem operasi sebelumnya, misalnya (Lotus, Worstart).
Macam-macam Windows, Windows 98, Windows XP, Windows 7 dsb.
LANGKAH-LANGKAH PENGOPERASIAN WINDOWS XP
Nyalakan komputer atau laptop anda dan tunggu sampai muncul kotak dialog Wellcome to Windows. Pastikan pointer berada dalam posisi normal, selanjutnya anda bisa menjalankan aplikasi program yang anda inginkan. Hampir semua program, perintah dan fasilitas yang ada pada pada windows, dapat diawali dari tombol Start.
Tombol ini mudah dikenali karena secara umum berada dibagian kiri bawah layar monitor. Apabila anda mengklik tombol Start, akan menampilkan berbagai menu pilihan. Pilih dan klik program aplikasi yang anda ingikan.
Adapun menu-menu yang ada di dalam tombol star antara lain:
Menu All Program
Menu ini berisikan berbagai macam program aplikasi, misalnya Accessories, Game, Microsoft Office dan sebagainya.
Menu My Recent Dokumen
Menyimpan dokumen yang dibuka terakhir oleh pengguna (user).
Menu Shut Down / Turn Of
Berfungsi untuk mengakhiri operasi Windows XP, dengan langkah-langkah sebagai berikut :
a. Klik menu Start
b. Pilih Shut Down / Turn Of
c. Klik yes / Ok
d. Matikan monitor anda setelah computer anda dalam keadaan of.
Keteragan :
a. Shut Down / Tur Of : mematikan atau mengakhiri windows
b. Restart : menghidupkan komputer anda dari awal
c. Cancel : membatalkan kotak dialog Shut Down / Turn Of
Istilah Dalam Penggunaan Mouse
Mouse: sarana pelengkap windows selain keyboard
Pointer: berbentuk tandah panah pada layar monitor, dan berkedip-kedip pada lembar kerja berfungsi sebagai penunjuk mouse (pointer mouse) pada posisi atau bagian tertentu yang anda inginkan.
Click: menekan tombol mouse (kiri atau kanan)
Double Click: menekan tombol mouse sebelah kiri dua kali (klik ganda) secara berturut-turut dengan cepat.
Drag: menekan tombol mouse (jangan dilepas) dan menggerakan ke posisi yang diinginkan. Biasanya digunakan untuk memindahkan suatu bagian tertentu ke posisi yang baru.
bagian 2.
MICROSOFT WORT 2007
bab 1
Cara Membuka Microsofot Word 2007
a. Klik menu Start
b. Pilih All Programs
c. Pilih Microsoft Office
d.
| GAMBAR 2.1. CARA MEMBUKA MICROSOFT WORD |
Mengenal Microsoft Word
Microsoft Word secara otomatis akan menyediakan satu lembar kerja berupa dokumen pengetikan yang masih kosong dan langsung diberi nama Dokumen 1. Jendela dokumen Ms. Word dapat dilihat pada gambar 2.1. Dalam keadaan defaut, terdiri dari :
| Office Button |
| Menu Bar |
| Nama Dokumen |
| Toolbar |
| Ruler Line |
| Kursor |
| Scrool Bar |
| Status Bar |
| Close |
| Restore |
| Minimize |
GAMBAR 2.2. JENDELA DOKUMEN MS. WORD
Office Button: berisi beberapa perintah dasar Ms. Word, misalnya New, Open, Save, Print dsb.
Menu Bar: terdiri dari perintah-perintah Word mulai dari menu Home sampai View, tiap menu berisikan perintah-perintah berbentuk Toolbar yang memiliki fungsi tersendiri.
Toolbar: berisi sekumpulan icon-icon perintah dasar Word, setiap icon memuat suatu gambar yang mengandung perintah di dalamnya. Misalnya ukuran huruf (font zize), jenis huruf (style font) pengaturan paragraf dsb.
Nama Dokumen: berisi nama dari dokumen yang kita buat.
Minimize: untuk mengecilkan jendela dokumen
Restore: untuk mengembalikan jendela dokumen ke ukuran semula.
Close: untuk menutup atau mengakhiri Ms. Word.
Ruler Line: untuk mengatur batas pengetikan,
Kursor: tempat dimana suatu karakter diketikan dari keyboard, kursor ini berkedip-kedip di monitor.
Scrol Bar: digunakan untuk menggulung atau menggerakan layar secara vertical maupun horizontal.
Status Bar: terletak di bawah jendela dokumen, berisi keterangan tentang aktifitas atau keadaan dokumen yang sedang aktif, misalnya nomor halaman, posisi kursor dan informasi lainnya.
Membuat Dokumen Baru
Untuk membuat dokumen baru, pilih Icon Office Button – New setelah muncul kotak dialog open, plih Blank Documen – Create untuk mengakhirinya (atau pada keyboard tekan Ctrl + N).
Menyimpan Dokumen
Untuk menyimpan sebuah dokumen yang telah kita buat, klik Icon Office Button – Save (atau pada keyboard tekan Ctrl + S), setelah tampil kotak dialog Save As ketik nama dokumen anda sesuai keinginan pada bagian File Name laku klik Save untuk mengakhiri.
Mengganti Nama Dokumen Yang Telah Disimpan
Office Button – Save As setelah tampil kotak dialog Save As ganti nama dokumen anda sesuai keinginan pada bagian File Name laku klik Save untuk mengakhiri.
Membuka Dokumen Yang Sudah Disimpan
Untuk membuka dokumen yang sudah disimpan, klik icon Office Button – Open (atau pada keyboard tekan Ctrl + O) setelah muncul kotakdialog open, klik nama file yang anda inginkan lalu klik Open untuk membukanya.
| GAMBAR 2.3. ICON-ICON DALAM OFFICE BUTTON |
| GAMBAR 2.4. KOTAK DIALOG SAVE AS |
Mengatur Ukuran Kertas
Perintah Page Setup digunakan untuk mengatur ukuran kertas (halaman), batas area ketik (margin), dan orientasi halaman (kertas). Untuk mengatur kertas ikuti perintah dibawah ini:
Klik menu Page Layout, klik tanda panah di sudut kanan bawah toolbar Page Setup. Setelah tampil kotak dialog Page Setup, tentukan pilihan sesuai keinginan anda antara lain:
Pada bagian Margin, tentukan batas atas kertas (Top), batas bawas kertas (Bottom), batas kiri kertas (Left) dan batas kanan kertas (Right). klik Paper untuk menentukan jenis kertas yang ingin digunakan (Letter, Tabloid, Legal, A3). Dan tentukan posisi kertas pada pilihan Orientation (Portrait & Landscape)
| Toolbar Page Setup |
GAMBAR 2.4. & 2.5. TOOLBAR & KOTAK DIALOG PAGE SETUP
Latihan 1.
BAB 2
MEMBUAT DOKUMEN DAN MENGEDIT TEKS
Secara default Ms. Word memberi nama dokumen baru yang kita buat dengan nama Dokumen 1, jenis huruf Calibri (Body), berukuran 11 pt, serta spasi pengetikan Single Spacing.
mengetik teks pada dokumen
Pengetikan teks pada dokumen dapat langsung diketikan pada saat Ms. Word menampilkan jendela dokumen. Ada beberapa hal yang harus diperhatikan, misalnya pada permulaan paragraf dapat digunanakan Tab untuk memindahkan kursor ke posisi teks awal paragraf. Setelah selesai satu baris pada saat pengetikan masih di paragraf yang sama, maka Ms. Word secara otomatis akan pindah dengan sendirinya pada baris berikutnya. Untuk pindah ke paragraf baru, tekan Enter pada keyboard.
Untuk menggunakan huruf besar (kapital), tekan Shift + Huruf, sedangkan penggunaan huruf kapital berkelanjutan tekan Caps Lock pada keyboard.
Latihan 2.
Penyorot Teks
Menyorot teks pada Ms. Word berarti menandai teks yang akan diberi perintah format dengan cara menandai teks dengan tanda hitam yang menimpa teks tersebut. Menyorot teks bisa dilakukan dengan mouse atau keyboard.
Menyorot teks dengan mouse:
Beberapa kalimat : klik mouse dan seret (drag) sepanjang teks yang ingin disorot.
Kata : double klik dimana saja di dalam kata tersebut.
paragraf : klik tiga kali dimana saja di dalam paragraf tersebut.
semua dokumen : dari menu Home – Icon Select – Selet All
Menyorot teks dengan keyboard:
Letakan kursor pada awal kata atau kalimat yang ingin disorot, dan tekan Shift + → sedangkan untuk menyorot semua dokumen tekan Ctrl + A.
MENGEDIT TEKS
Fasilitas pengeditan meliputi perintah yang dipakai untuk menyisipkan, menghapus, memindahkan dan menyalin teks.
Menghapus teks
Untuk menghapus teks tergantung dari kata atau kalimat yang akan dihapus, anda dapat menghapus kata, kalimat atau beberapa paragraf sekaligus.
Untuk menghapus satu huruf dapat dilakukan dengan menekan Delete pada keyboard apabila huruf yang akan dihapus berada disebelah kanan kursor dan BackSpace bila berada di sebelah kiri kursor. Sedangkan untuk menghapus beberapa kata atau paragraf, sorot (blok) terlebih dahulu kata atau paragraf tersebut lalu menekan Delete.
Memindahkan teks
Untuk memindahkan kata, kalimat atau paragraf dapat dilakukan dengan menyorot terlebih dahulu kata, kalimat atau paragraf yang akan dipindahkan. Dari menu Home, pilih icon Cut (atau tekan Ctrl + X) lalu pindahkan kursor ke tempat kata, kalimat atau paragraf akan diletakan dan tekan icon Paste (Ctrl + V)
Mengopy teks
Untuk mengopy kata, kalimat atau paragraf dapat dilakukan dengan menyorot terlebih dahulu kata, kalimat atau paragraf yang akan dicopy. Dari menu Home, pilih icon Copy (atau tekan Ctrl + C) lalu pindahkan kursor ke tempat kata, kalimat atau paragraf akan diletakan dan tekan icon Paste (Ctrl + V)
| Icon Copy, Cut dan Paste |
| GAMBAR 2.1. ICON COPY, CUT & PASTE |
Mengulangi Perintah
Setiap melakukan perintah, Ms. Word secara otomatis akan menyimpan perintah-perintah yang baru kita buat. Jika terjadi kesalahan dan kita ingin mundur ke perintah sebelumnya pilih icon Undo (Ctrl + Z) pada toolbar, dan tekan icon Redo (Ctrl + Y) untuk memajukan perintah.
| Icon Redo |
| Icon Undo |
GAMBAR 2.2. ICON UNDO, DAN REDO
Mewarnai Teks
Untuk memberi warna pada teks, sorot teks yang ingin diwarnai, lalu klik icon Font Color di toolbar sehingga akan tampil kotak dialog font color. Pilih dan klik warna yang diinginkan.
Gambar 2.3. kotak dialog font color
BAB 3
MEMFORMAT TEKS
Mengatur pengetikan naskah pada Ms. Word sangat diperlukan sekali, baik pemformatan huruf, spasi pengetikan, pemberian efek cetak pengetikan, format paragraf dan pengaturan tabulasi.
Menentukan Tipe, Ukuran dan Style Font
Untuk menentukan tipe font, ukuran (Zize) dan style font, klik iconnya pada toolbar.
Tipe font adalah jenis font yang diinginkan, misalnya Times New Roman, Arial, Impact dll. Ukuran font adalah besar kecilnya huruf (font) sedangkan font style adalah model font tersebut, misalnya Normal, No Spasi, Heading 1, 2 Title dll.
| Font Style |
| Font Zize |
| Jenis Font |
| GAMBAR 3.1. TOOLBAR EFEK CETAK FONT |
Memberi Efek Cetak pada Font
Pada toolbar, Ms. Word Menyediakan beberapa jenis efek cetak untuk font, misalnya:
· Efek cetak tebal (Bold), dengan keyboard tekan Ctrl + B
· Efek cetak miring (Italic), dengan keyboard tekan Ctrl + I
· Efek cetak garis bawah (Underline) dengan keyboard tekan Ctrl + U
· Efek cetak pada bagian tengah huruf (Striketrough)
· Subscript (X2) dengan keyboard tekan Ctrl + =
· Superscript (X2) dengan keyboard tekan Ctrl + Shift + =
Mengatur Perataan Teks dan Spasi Pengetikan
Untuk mengatur perataan pada teks, gunakan icon toolbar yaitu:
Align Left : Perataan tepi kiri teks (Ctrl + L)
Centre : Perataan bagian tengah teks (Ctrl + E)
Align Right : Perataan tepi kanan teks (Ctrl + R)
Juntify : Perataan tepi kiri dan kanan teks (Ctrl + J)
Ada tiga jenis spasi pengetikan yaitu:
Single (spasi tunggal/satu); tekan Ctrl + 1
½ spasi (satu setengah spasi); tekan Ctrl + 5
Double spasi (dua spasi); tekan Ctrl + 2
| Kiri |
| Tengah |
| Kanan |
| Kiri & Kanan |
| Spasi |
| GAMBAR 3.2. TOOLBAR PERATAAN TEKS |
Penomoran Otomatis
Penomoran otomatis dapat dilakukan dengan memilih salah satu dari dua tipe format penomoran yang ada yakni tipe Bullets (symbol) dan Numbering (angka), untuk membuat penomoran maka klik iconnya pada toolbar. Selain melalui toolbar, format penomoran bisa juga dilakukan secara manual melalui keyboard, yaitu dengan mengetik angka atau huruf penomoran diikuti dengan (.) “titik” lalu jangan lupa menekan spasi sebelum mengetik suatu teks. Maka secara otomatis akan muncul penomoran selanjutnya setelah anda menekan tombol Enter.
| Bullets |
| Numbering |
GAMBAR 3.3. ICON DAN KOTAK DIALOG BULLETS DAN NUMBERING
Membuat Nomor Halaman
Bila kita amati suatu dokumen atau buku (buku cetak), maka sering kita temui nomor dari setiap halaman buku tersebut. Nomor halaman (Page Number) biasanya berada di bawah ataupun di atas dari tiap halaman, dengan format penomoran yang berbeda-beda misalnya angka, abjad maupun angka romawi.
Untuk memasukan nomor halaman (page number) pada suatu dokumen, klik menu Insert, pilih icon Page Number pada toolbar.
Keterangan
Top of Page : Nomor halaman berada (di bagian atas) lembaran kertas,
Bottom of Page : Nomor halaman berada (di bagian bawah) lembaran kertas.
Untuk mengganti format penomoran, pilih Format Page Number. Setelah tampil kotak dialog format page number, pilih format yang diinginkan di bagian Number Format lalu klik Ok untuk mengakhirinya.
Bila ingin menghapus atau menghilangkan nomor halaman pada dokumen, pilih Remove Page Numbers.
| Toolbar Page Number |
| GAMBAR 3.4. ICON DAN KOTAK DIALOG PAGE NUMBER |
PENULISAN RUMUS DAN SIMBOL
Ms. Word juga menyediakan fasilitas untuk penulisan rumus-rumus ilmiah seperti rumus fisika, kimia atau matematika yang sangat rumit bila diketik secara manual. Selain itu itu juga disediakan bentuk-bentuk simbol tertentu yang sering diakai dalam penulisan ilmiah.
Penulisan Rumus
Langkah-langkah penulisan rumus adalah sebagai berikut:
a. Letakan posisi pointer di tempat rumus akan diketik
b. Dari menu Insert klik icon Object
c. setelah tampil kotak dialog object, pilih Microsoft Equation 3.0 pada object type lalu klik Ok.
d. Pilih jenis atau type rumus yang ingin diketik.
e. Masukan angka atau huruf sesuai dengan rumus pada daerah penyuntingan Equation.
f. Klik di luar area penyuntingan untuk mengakhirinya.
| Area Penyuntingan Equation |
| GAMBAR 3.5. TOOLBAR DAN AREA PENYUaaa=NTING EQUATION |
Penulisan Simbol
Langkah-langkah penulisan simbol sebagai berikut:
a. Letakan kursor pada posisi yang diingikan.
b. Klik icon Symbol – More Symbols.
c. Pilih simbol sesuai keinginan pada kotak dialog yang tersedia. (bila tidak ada maka silakan tentukan font simbol sesuai keingina pada pilihan Font.
d. Klik Insert untuk memasukan simbol kedalam dokumen lalu klik Close untuk mengakhirinya.
| GAMBAR 3.6. ICON DAN KOTAK DIALOG SYMBOL |
Latihan 3.
BAB 4
MEMBUAT TABEL
Dalam membuat tabel harus dihitung terlebih dahulu jumlah kolom dan baris yang akan dibuat. Terdapat dua cara pembuatan tabel yakni melalui icon tabel dan menu insert tabel.
Pembuatan tabel melalui icon tabel
· Letakan kursor dimana tabel akab dibuat
· Dari menu Insert klik icon Table pada toolbar, kemudian seret pointer kearah kanan (menentukan jumlah kolom) dan kearah bawah (menentukan jumlah baris) sesuai dengan jumlah kolom dan baris yang diinginkan.
Pembuatan tabel melalui Menu insert table
· Letakan kursor dimana tabel akan dibuat
· Dari menu Insert klik icon Table – Insert Table sehingga muncul kotak dialog insert table.
· Tentukan point-point pada kotak dialog sesuai keinginan
Keterangan dari kotak dialog insert table (gambar 2.6.)
Number of Columm : Jumlah kolom
Number of Row : Jumlah baris
Fixed Columm Widht : Lebar kolom
| Menu insert table |
GAMBAR 4.1. KOTAK DIALOG PADA ICON TABEL DAN MENU INSERT TABLE
Mengubah ukuran kolom
Untuk mengubah ukuran kolom dapat dilakukan dengan cara:
1. Letakan kusrsor pada garis kolom yang akan diubah sampai pointer mouse berubah menjadi tanda + (plus). Lihat gambar 4.2
2. Drag pointer mouse ke kanan untuk melebarkan dan ke kiri untuk mengecilkan kolom sesuai keinginan.
3. Lepaskan mouse setelah selesai merubah kolom tersebut.
| Kolom A | Kolom B | Kolom C |
| | | |
| | | |
GAMBAR 4.2. CONTOH POINTER YANG BERUBAH TANDANYA
Menambah dan Menghapus Kolom dan Baris
Menambah Kolom
Sorot kolom yang akan ditambah kolomnya, klik kanan mouse Insert – lalu pilih Insert Columns to the Left (menambah baris di bagian kiri kolom) dan Insert Columns to the Right bila ingin (menambah kolom di bagian kolom sebelumnya).
Menambah Baris
Sorot baris yang akan ditambah barisnya, klik kanan mouse Insert – lalu pilih Insert Rows Above (menambah baris di bagian atas) dan Insert Rows Below bila ingin (menambahkan baris di bawah baris sebelumnya).
Menghapus Baris dan Kolom
Untuk menghapus baris dan kolom, sorot baris atau kolom yang ingin di hapus lalu klik kanan mouse dan pilih Delete Cells… setelah tampil kotak dialog Delete Cells, tandai pilihan Delete Entire Row (untuk menghapus baris) dan Delete Entire Column (untuk menghapus kolom).
Mengabungkan cell
Untuk menggabungkan kolom atau baris, ikuti langkah-langkah dibawah ini:
a. Sorot kolom atau baris yang ingin digabungkan;
b. Klik kanan mouse
c. Pilih icon Marge Cells
Latihan 4.
BAB 5
MEMBUAT GAMBAR DENGAN DRAWING DAN CLIP ART
Ms. Word menyediakan fasilitas menggambar yang tersedia pada tool Illustrations, dengan fasilitas ini kita dengan mudah membaut gambar seperti: segi tiga, lingkaran bujur sangkar dan sebagainya.
Membuat Gambar dengan Drawing
Menggambar dengan drawing dilakukan dengan mengklik salah satu tipe drawing yang diinginkan lalu drag sesuai keinginan. (lihat gambar 5.3.)
| GAMBAR 5.1. TOOL DRAWING |
| GAMBAR 5.2. KOTAK DIALOG CLIP ART |
Mewarnai Isi dan Garis pada Objek
Selain itu juga disediakan pula fasilitas untuk mewarnai isi dan garis suatu obejek, fasilitas tersebut antara lain seperti gambar dibawah ini:
| GAMBAR 5.3. TOOL FORMATING DRAWING |
Shape Fill : memberi warna pada isi objek
Shape Outline: memberi warna pada garis
Change Shape: merubah gambar yang telah dibuat sebelumnya
Shadow Effects: memberi bayangan pada objek
3-D Effects: memberi bayangan tiga dimensi pada objek
Memasukan Gambar dari Clip Art
Untuk memasukan gambar kedalam dokumen, klik icon Clip Art pada menu Insert, pilih dan klik gambar sesuai keinginan pada kotak dialok clip Art di sebelah kanan layar monitor
MEMBUAT KOLOM DAN DROP CAP
Kita dapat dengan mudah membuat teks yang tersusun secara kolom per kolom. Dimana Ms. Word mengatur perubahan pengetikan teks menjadi beberapa kolom. Sedangkan Drop Cap digunakan untuk membuat salah satu atau beberapa huruf awal paragraf lebih besar disbandingkan dengan huruf lainnya. Penggunaan kolom dan drop cap ini biasanya banyak dijumpai pada surat kabar, tabloid atau majalah.
Membuat Kolom
Letakan kursor dimana kolom akan dibuat, kemudian dari menu Page Layout klik icon Columns pada toolbar lalu klik More Columns. Setelah tampil kotak dialog columns tentukan pilihan sesuai keinginan anda.
Keterangan:
Two : dua kolom
Three : tiga kolom
Left : kolom kiri lebih kecil
Right : kolom kanan lebih kecil
Preset : Jenis pilihan kolom
Number of Columns : Jumlah kolom
With and Spacing : Lebar dan spasi antar kolom
-
| GAMBAR 4.4. KOTAK DIALOK KOLOM |
Membaut Drop Cap
Untuk membuat Drop Cap, ikuti langkah-langkah dibawah ini:
a. Sorot satu atau beberapa hurut pada awal paragraph;
b. Dari menu Insert klik icon Drop Cap – Drop Cap Options
c. Tentukan pilihan anda pada kotak dialog Drop Cap
Keterangan :
Position : Jenis posisi drop cap pada teks
Font : jenis huruf yang diinginkan
Lines to Drop : Jumlah baris di sebelah kanan teks drop cap
Distance from text : Jumlah spasi antara drop cap dengan text.
| GAMBAR 4.5. KOTAK DIALOK DROP CAP |
Ketiklah teks kolom dan drop cap dibawah ini, kemudian beri nama dokumen dengan nama file “Latihan Word 5”
Bangsa Indonesia memiliki bahasa Indonesia sebagai bahasa persatua, bahasa resmi, sekaligus bahasa Nasional.
| P |
erlu kita tegaskan bahasa Indonesia memiliki multi fungsi, yakni selain sebagai alat komunikasi juga berfungsi sebagai alat pemersatu bangsa. Oleh karena itu sudah sepantasnya kita bersyukur kepada Tuhan Yang Maha Esa, terutama dalam kondisi berbangsa dan bernegara yang terimbas modernisasi seperti sekarang ini.
Dalam kaitan ini, kita bisa melihat ke Negara tetangga kita yang sekalipun memiliki bahasa nasional, namun belum memiliki bahasa persatuan.
Misalnya Filipina justru memberlakukan bahasa Inggris sebagai bahasa resmi (bahasa nasional Filipina adalah Tagalog). India pun begitu (bahasa nasional india adalah Hindi), dll. Adapula yang tidak memiliki bahasa nasional, seperti Swiss, Kanada dan Belgia.
Namun mengapa dalam berbahasa kita bias melakukan kesalahan?. Karena berkomunikasi cenderung didominasi factor-faktor non linguistik, seperti: latar belakang pendidikan, ekonomi, atau latar belakang social suatu kelompok pemakai bahasa.
BAB 6
MENCETAK DOKUMEN
Sebelum mencetak dokumen yang telah diketik, pastikan bahwa printer anda dalam keadaan siap pakai. Untuk mencetak (print) dokumen dapat dilakukan dengan langkah-langkah sebagai berikut:
a. Klik icon Office Button lalu pilih Print (Ctrl + P) sehingga akan tampil kotak dialog print.
b. Tentukan pilihan-pilihan yang tersedia pada kotak dialog Print.
c. Lalu klik OK untuk mulai mencetak dokumen.
Berikut keterangan yang ada pada kotak dialog Print:
Name: Jenis printer yang digunakan
All: Mencetak seluruh isi dokumen
Curent Page: Mencetak halaman dimana kursor berada
Pages: Mencetak halaman sesuai pilihan
Number of Copy: Jumlah salinan dokumen yang akan di cetak.
GAMBAR 6.1. KOTAK DIALOG PRINT
MELATIH KEMAMPUAN SISWA
1. Ketiklah Naskah dibawah ini dan simpan dengan nama file “Latihan Word o1”
DIARE DAN PERMASALAHANNYA
Di dunia diare menyebabkan kematian sebanyak 5 juta orang setahun. Di Indonesia kematian karena diare sekitar 200.000 – 250.000 setahun, 20% diantaranya disebabkan oleh diare kronik. Selain menyebabkan kesakitan dan kematian, diare akut dan kronik juga merupakan penyebab utama malnutrisi dan penghuni terbanyak rawat inap di rumah sakit (A. H. Markum).
Menurut survey kesehatan rumah tangga tahun 1986 angka kematian karena diare 12% diantara seluruh angka kematian kasar yang besarnya 7/1000 penduduknya.
Angka ini merupakan angka yang tertinggi diantara semua penyebab kematian. (A. H. Markum). Sekitar 15% penyebab kematian bayi dan 26% penyebab kematian anak balita disebabkan oleh diare.
2. Kerjakan latihan dibawah ini dengan spasi pengetikan satu setengah spasi dan berikan perintah efek cetak sesuai dengan efek cetak yang ada pada dokumen ini serta simpan dengan nama file “Latihan Word 2”.
Kepada Yth,
Kursus Komputer
STRATACOM
JL. A. Yani No. 1
Kupang NTT
Dengan hormat,
Sehubungan dengan berakhirnya Pelatihan Computer Untuk Para Karyawan PT. Susanti Mega, maka dengan ini kami beritahukan masalah keuangan yang telah disepakati.
Adapun biaya yang harus kami bayarkan adalah sebagai berikut:
Biaya training 12 karyawan @ 300.000,- Rp. 3.600.000,-
Uang muka yang telah dibayar 50%
Rp.1.800.000,-
Sisa yang harus dibayar Rp. 1.800.000,-
Mengenai materi yang diberikan tidak ada masalah, namun kadang-kadang para karyawan masih kurang mengerti tentang cara penulisan H2SO4 dan 2X2 + 4X2 dan beberapa penulisan perangkat lainnya.
Untuk itu sudilah kiranya bapak mengirim seorang tenaga pengajar ke perusahaan kami untuk menerangkan cara penulisan H2SO4 dan 2X2+4X2
Kupang, 12 Januari 2009
Hormat kami,
Direktur
(Drs. Yohanis Letuna)
3. Ketiklah tabel di bawah ini dan simpan dengan nama file “Latihan Word 3”.
| No | Nama Barang | Jumlah | Harga Satuan | Total Harga | Pengambilan | |
| Tanggal | Paraf | |||||
| 1 | Meja kantor | 5 buah | 200.000 | 1.000.000 | 14/062011 | |
| 2 | Kursi | 10 buah | 50.000 | 500.000 | 14/062011 | |
| 3 | Tinta warna | 5 buah | 100.000 | 500.000 | 15/062011 | |
| 4 | Kertas A4 | 10 rim | 25.000 | 250.000 | 16/062011 | |
| 5 | Kertas A3 | 5 rim | 50.000 | 250.000 | 16/062011 | |
| Jumlah | 2.500.000 | | | |||
4. Gambarkan garis, kotak dan lingkaran dibawah ini, dengan menggunakan fasilitas drawing, kemudian beri nama dokumen dengan nama file “Latihan Word 3”
5. Buatlah struktur di bawah ini, kemudian beri nama dokumen dengan nama file “Latihan Word 4”
| Ketua |
| Wakil Ketua |
| Bendahara |
| Sekretaris |
| Sie. Acara |
| Sie. Konsumsi |
| Sie. Pubdekdok |
| Sie. Keamanan |
| Sie. Taransportasi |
…………………SELAMAT BERLATIH SEMOGA SUKSES…………………
Langganan:
Postingan (Atom)

